How to convert picture to excel table?
How to convert picture to excel table?
Convert Picture to Excel
If you are given data from some Excel files in your office to type, then how can you enter that data quickly? I will tell you some of the best tips and tricks of Excel which Through this you can feed the data of Excel quickly and easily. You know that Excel is a tool that can do your hours of work in minutes, hence it becomes very important for you to know Excel.Tricks to Convert Picture to Excel.
Converting a picture to an Excel table can be tricky, but there are several methods you can try depending on the complexity of the picture and your desired outcome:
- Suppose you have been given a printed sheet and you have to edit that data in Excel.
- First of all you have to download Excel from Play Store in your phone.
- In this you will see more documents than before but you have to click on the plus (+) icon.
- Here you will see a blank document, open it.
- After this you will see a Blank Shell, you have to tab on it, as soon as you tab, you will see some options below.
- Out of these, you have to click on the table option. As soon as you click, the camera will open in your phone. You have to take a photo of that data.
- After this you click on Continue
- As soon as you continue, the data will start converting into a table.
- After this you have to click on Open and your data will appear in the Excel sheet.
- Now you have to send this sheet to your mail, for this you have to go to the share option.
- Now click on Share As Attachment, then tab on Workbook and then you will get the option of Gmail. By clicking on it, you can send this data to your mail.
- With this you will get this data on your computer and you can open it.
If you are finding it difficult to install software in the phone and transfer data through it, then there is another way for it, for that you will need a scanner.
- You have to put the page containing data in the scanner and scan it.
- After this you will have to open your computer and go to the image section and scan the image.
- After this you will see that the image will be scanned and presented to you, you have to save it.
- After this, you will have to open a blank document in Word and insert that image, for that you have to go to the Insert option, you will get the option of Picture, from there you can insert the image.
- If you want, you can crop the image
- After this you have to go to the Save As option, after that save this file as PDF in the Browse folder.
- Now you have to open the PDF file, for that you have to click on the office button, you will get the option of open, from there you browse and open the file.
- You will be asked that Word Will Now Convert Your PDF to an Editable Word Document. You have to click on Ok, it takes some time, so wait.
- After doing this you will see that your PDF has been converted through OCR.
- If you want to take this file to Excel, then copy it from Word and paste it in a new sheet of Excel.

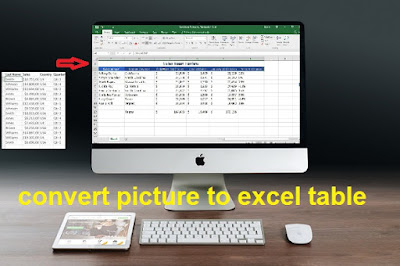



Post a Comment